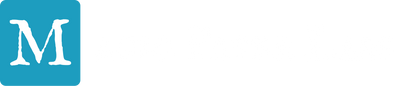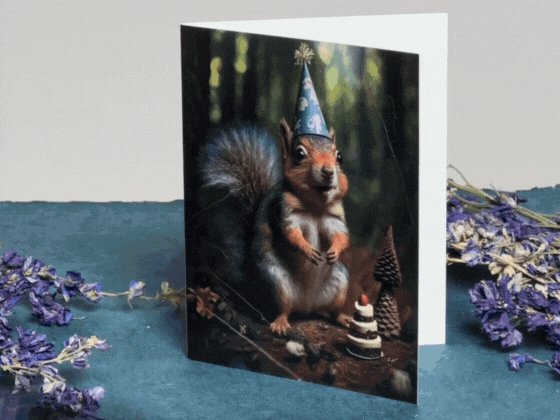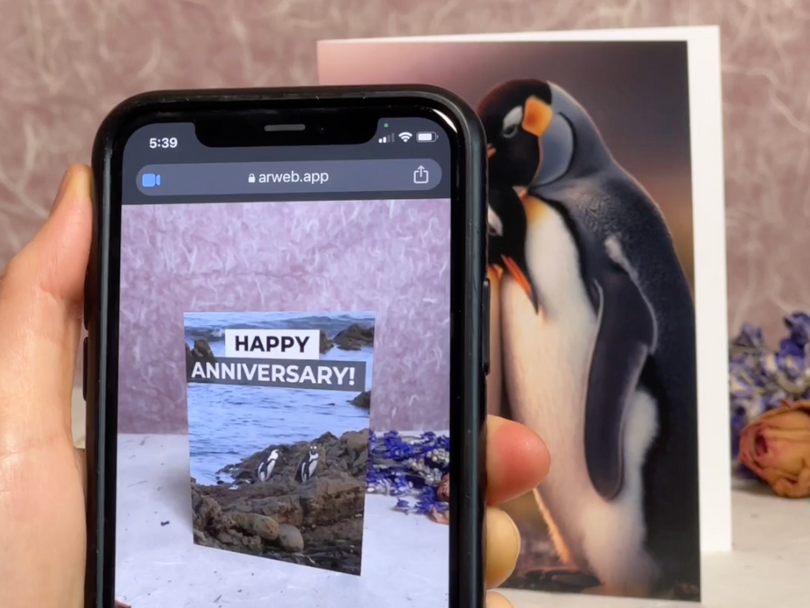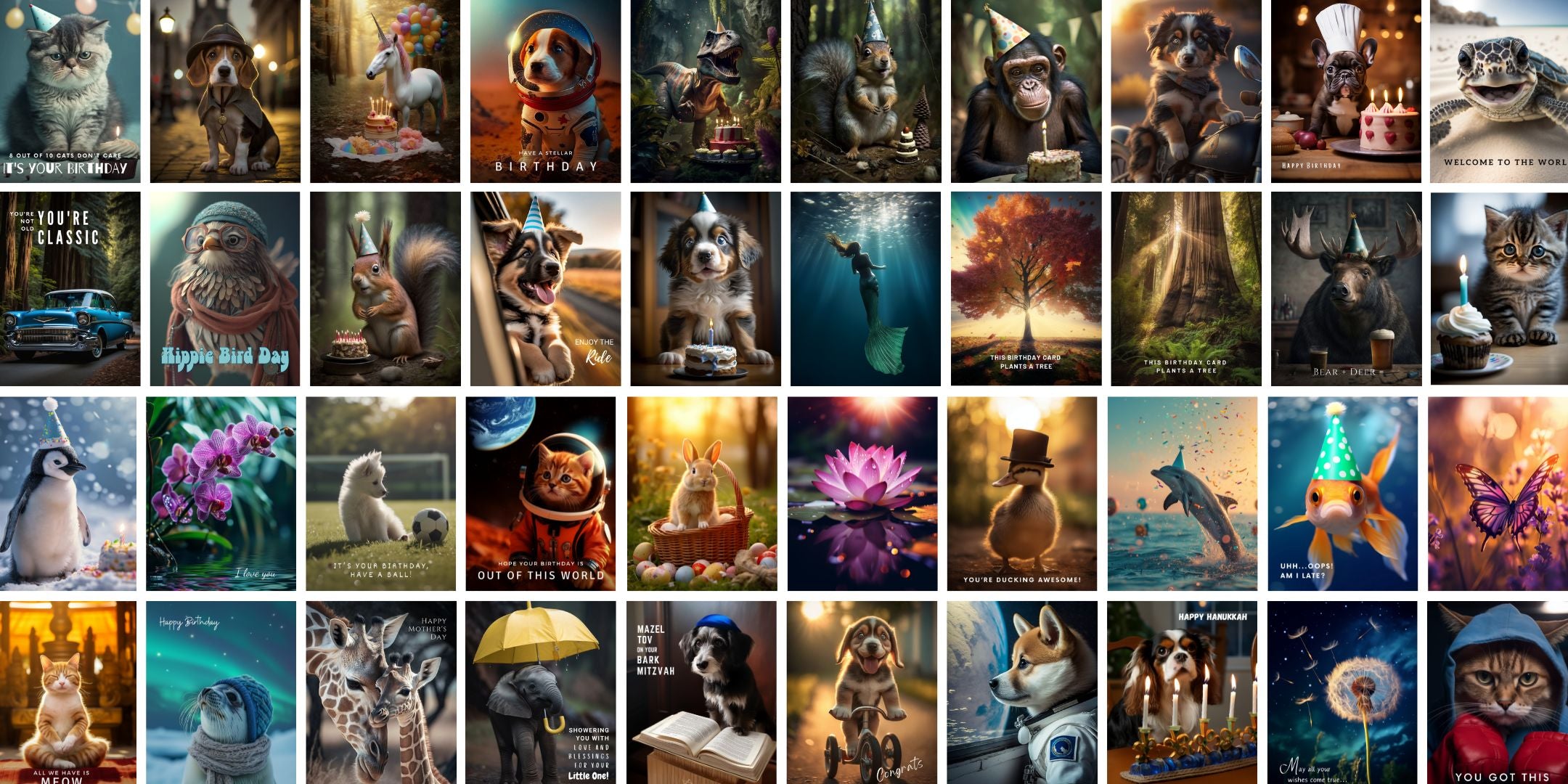Safari browser on iPhones + Ipads
Reload Screen
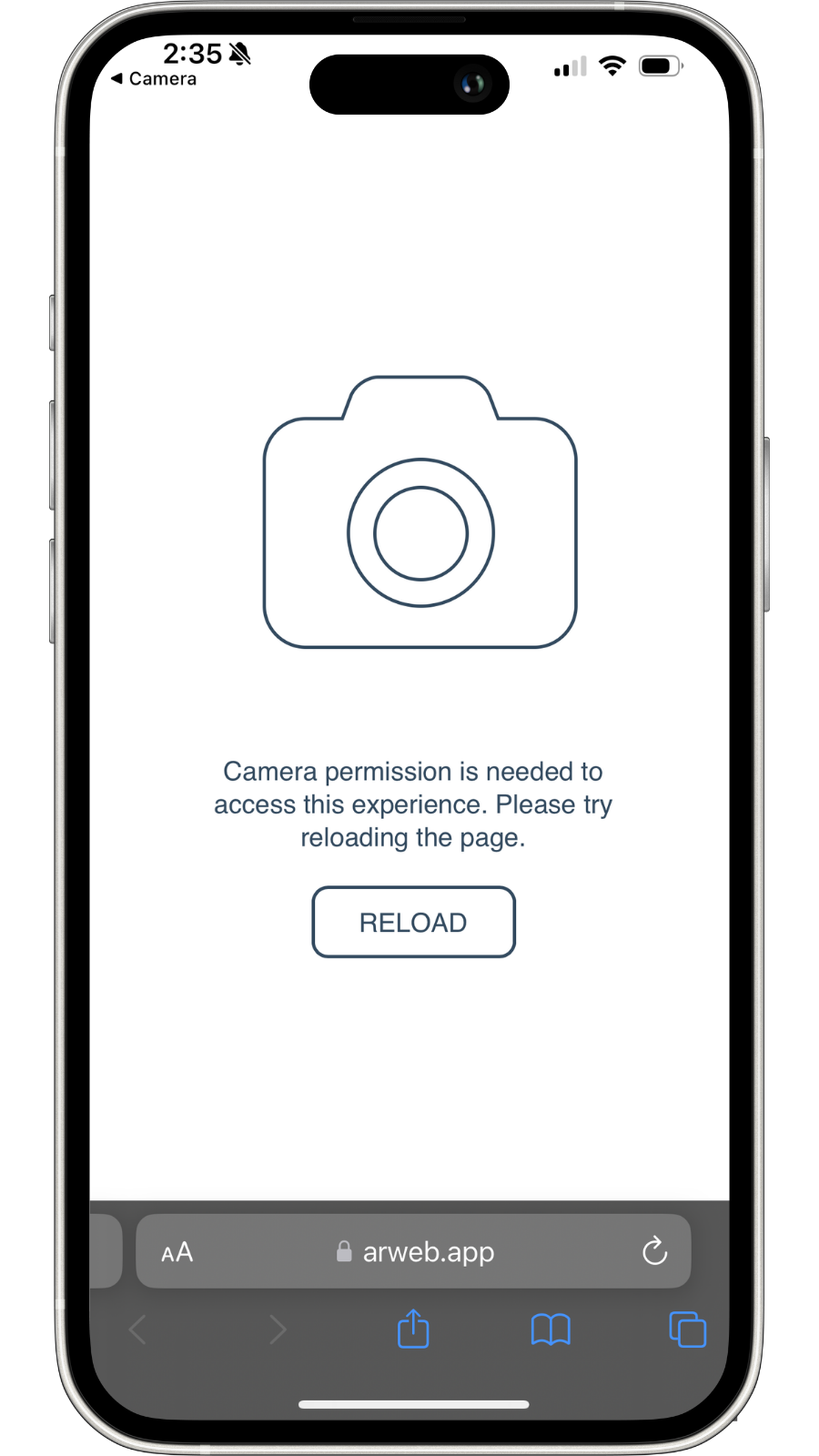
Problem
Most Likely Reason: Your Browser's settings are set not to allow the "Camera". Fixable in seconds!
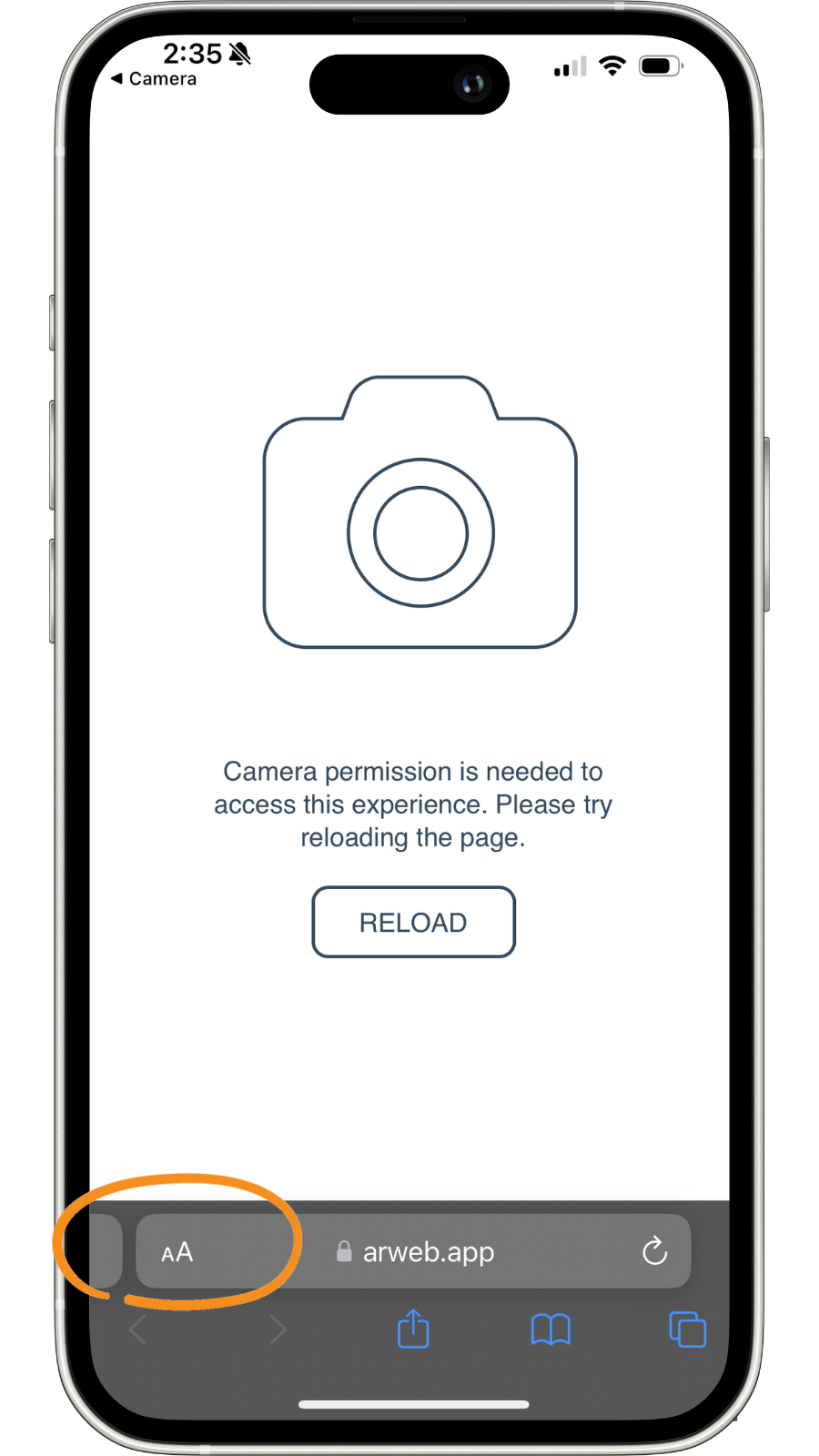
Step 1
Tap the "aA" button in the bottom left corner.
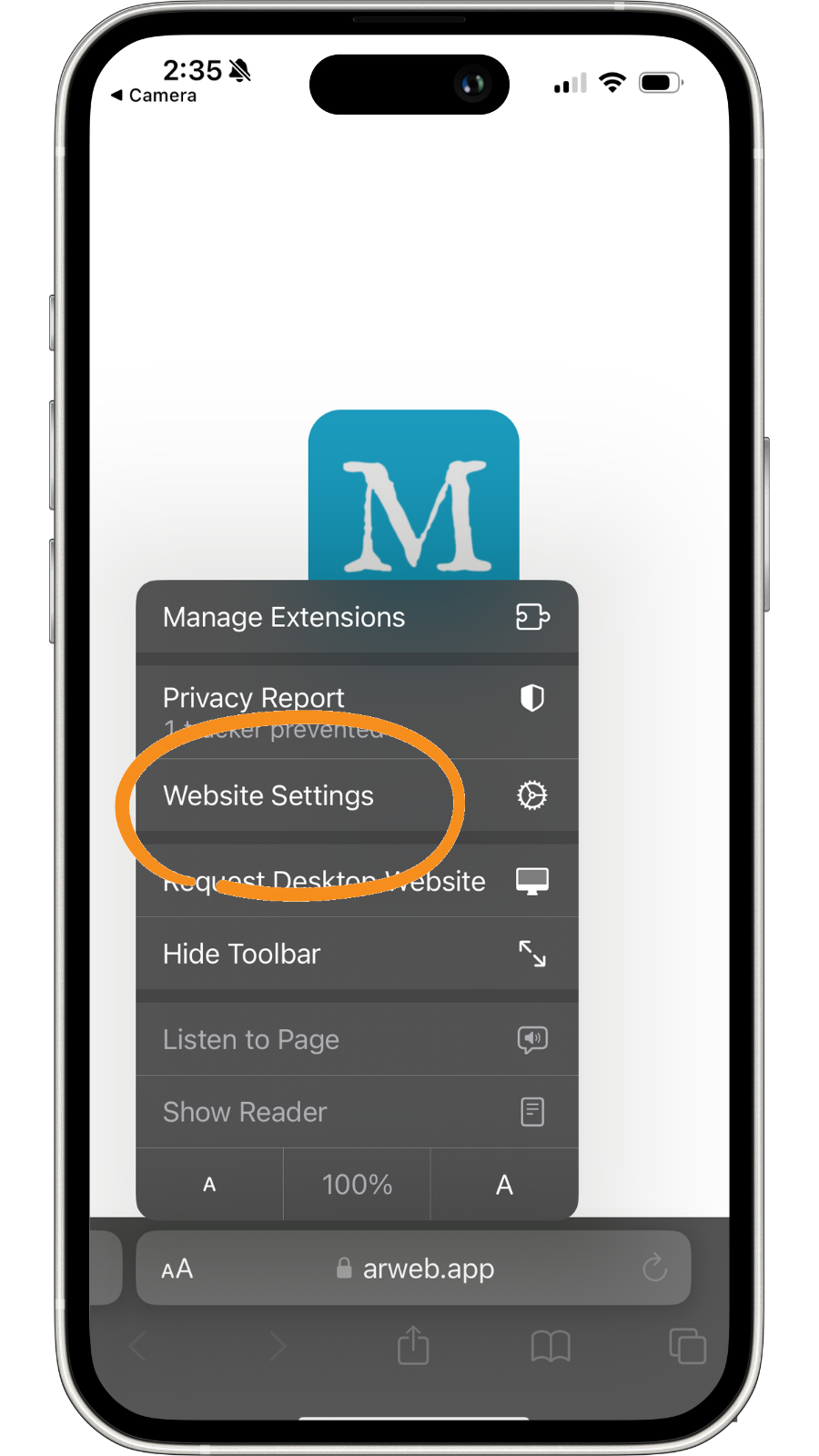
Step 2
Next tap “Website Settings”
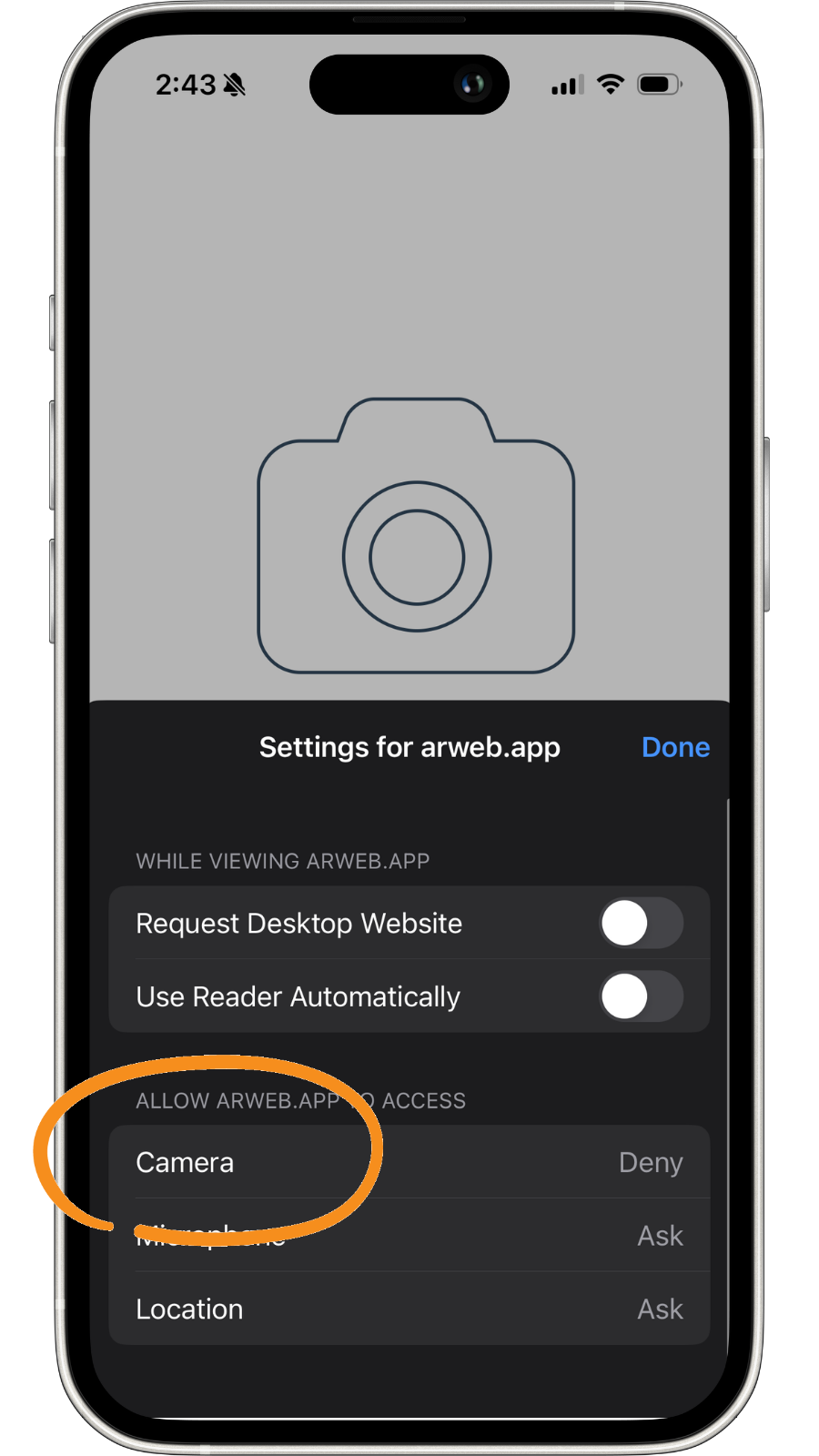
Step 3
Next tap “Camera”.
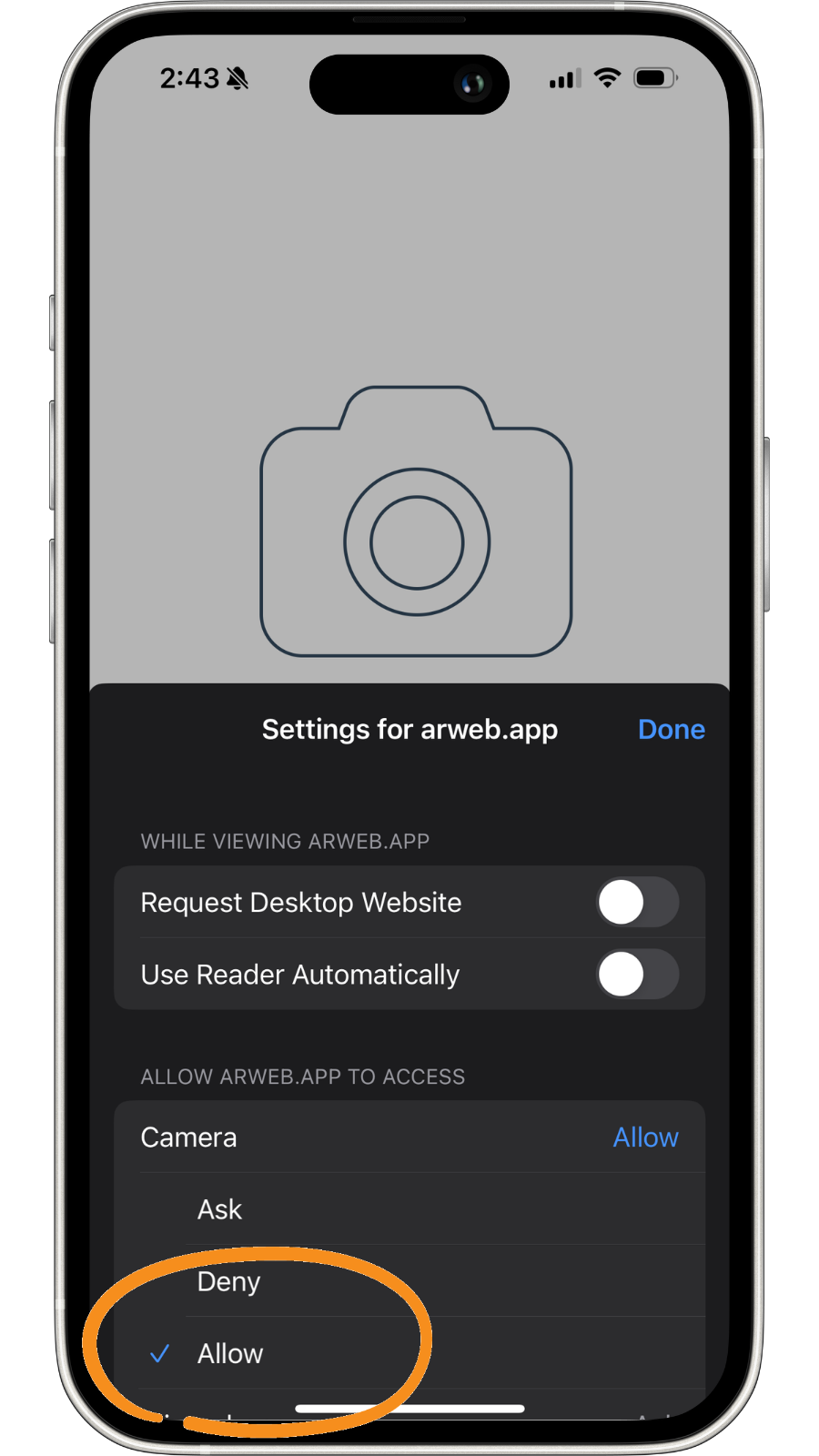
Step 4
Next tap “Ask Or Allow”.
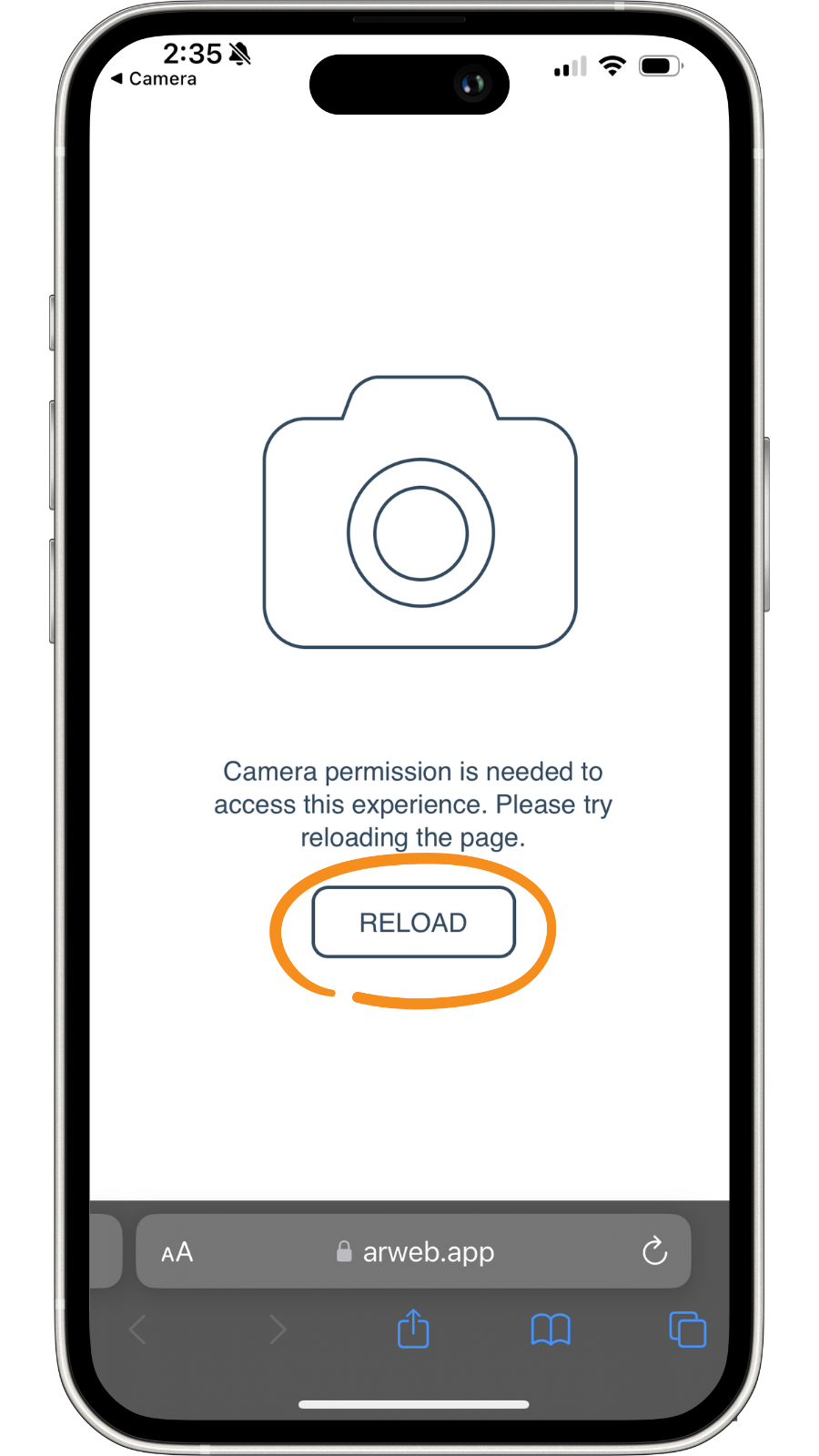
Step 5
Next tap “Reload”.
That's it! It should all work now!
iPhones + Ipads
Permission Is Needed
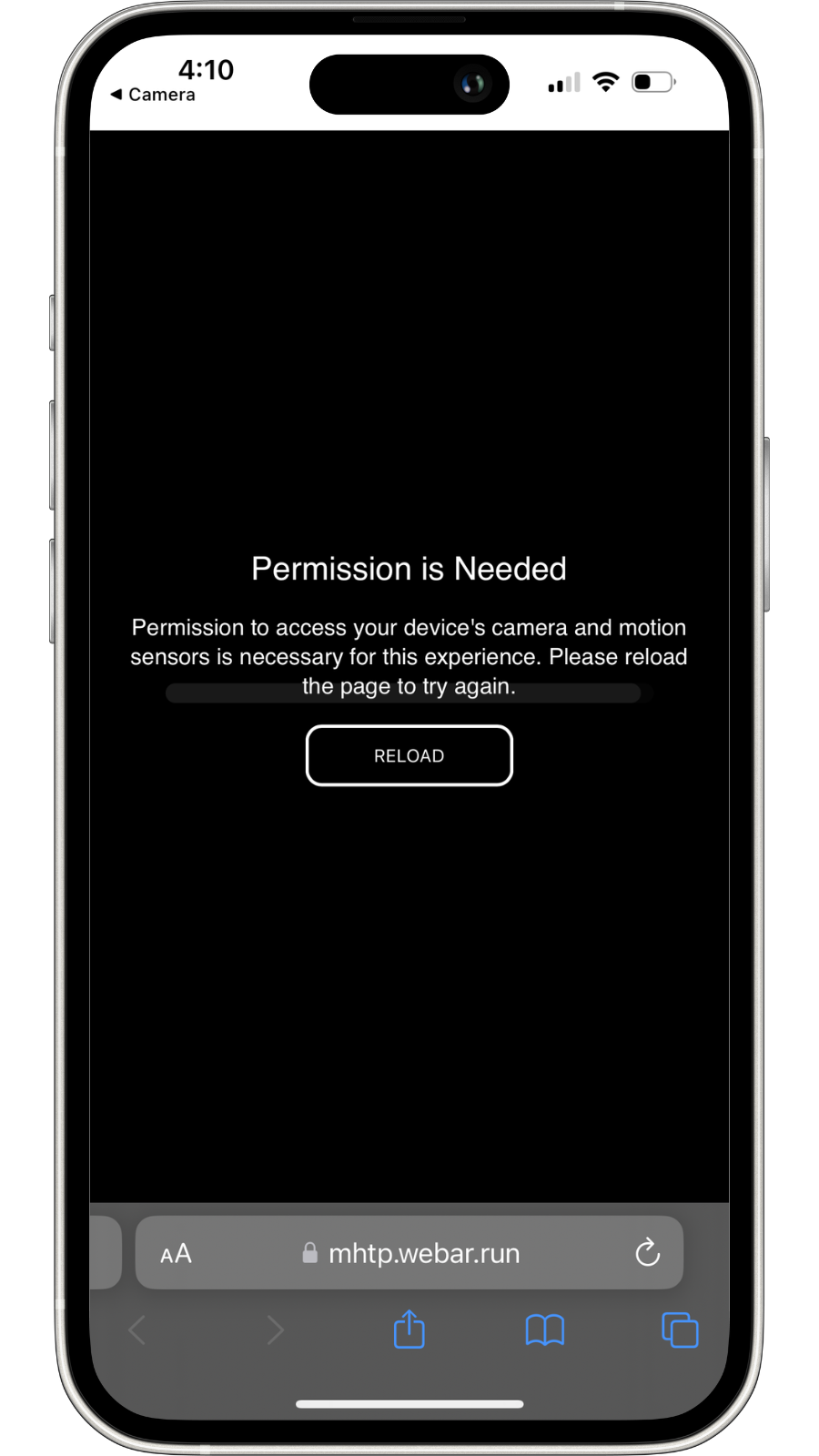
Problem
Reason: Accidentally Pressed “Deny Motion Access” on 3D Cards
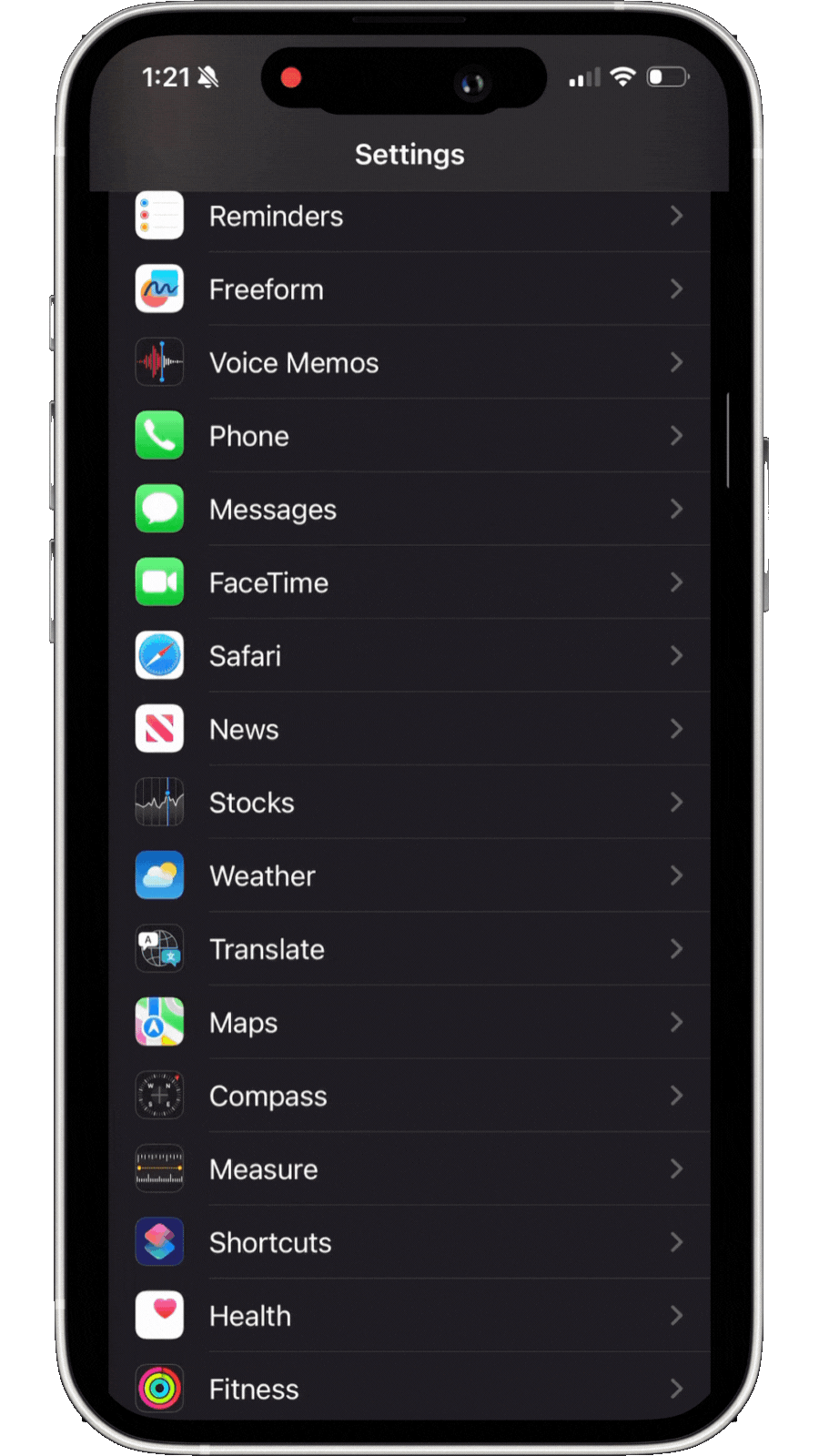
Step 1
Open 'Settings' on your iPhone, scroll down and click 'Safari'.
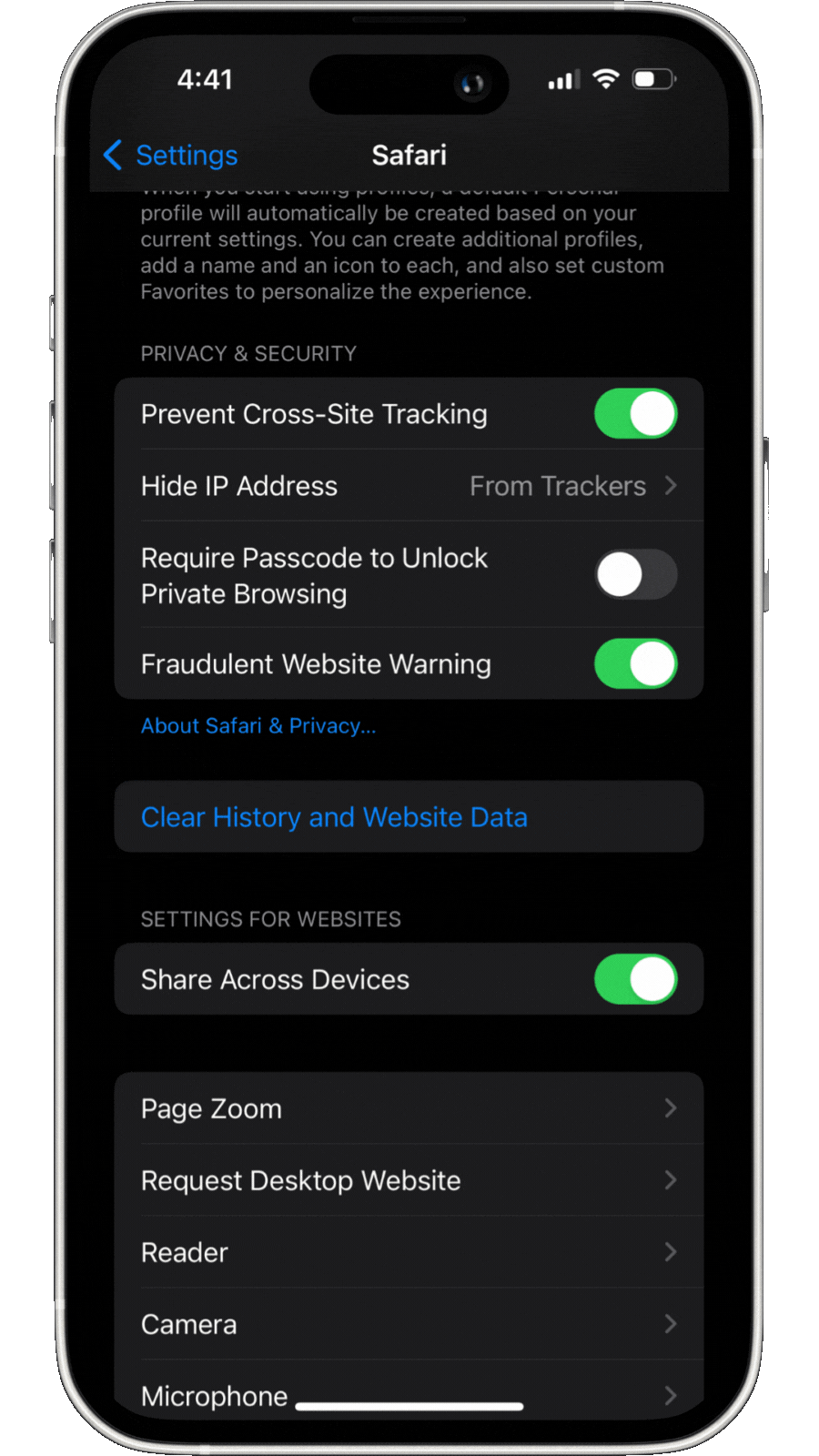
Step 2
Next tap “Clear History and Website Data”
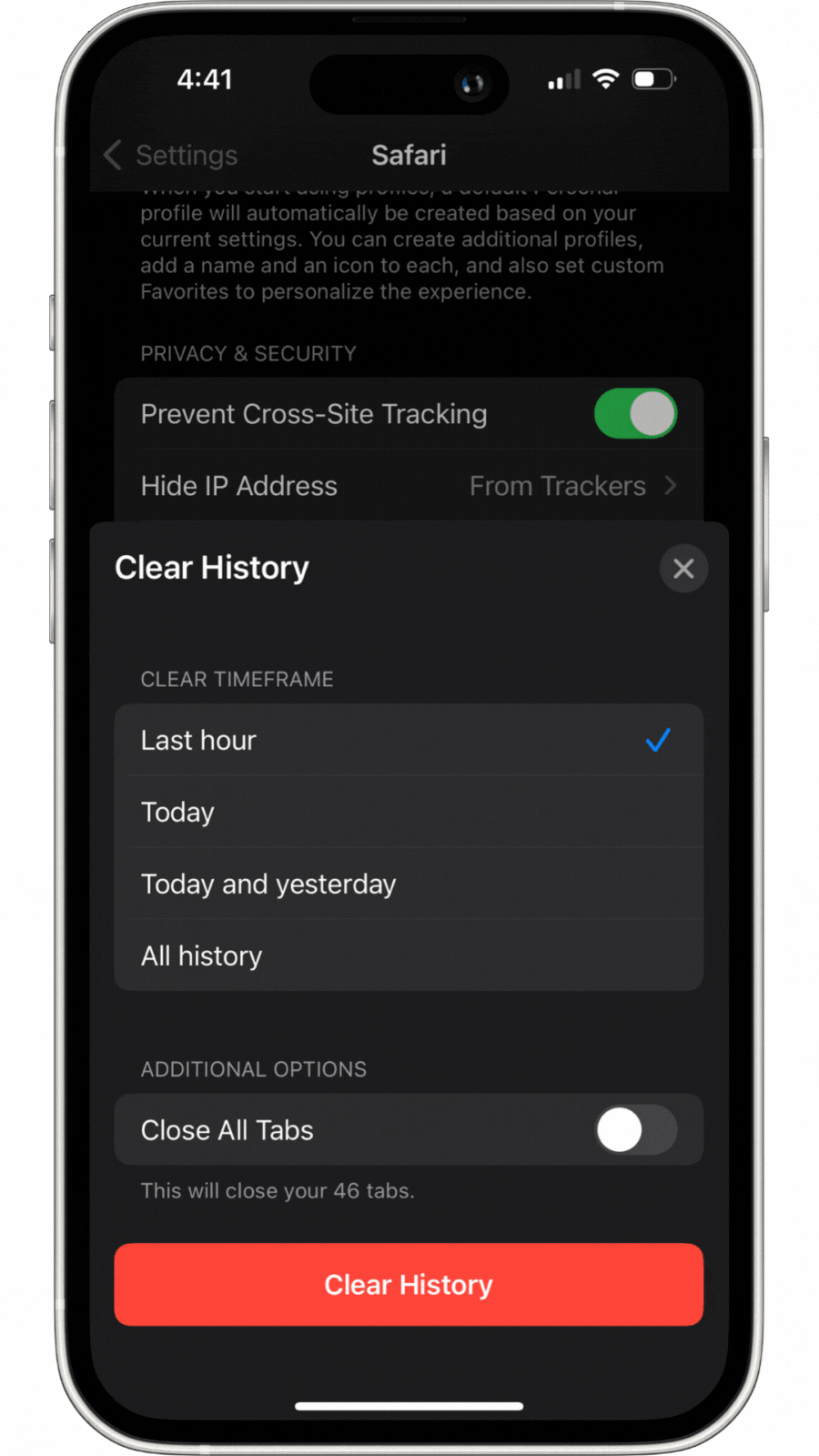
Step 3
Next tap “Clear History”.
That's it! Try scanning the card again!
Still Having Issues?
Contact us using the form below and we'll help you right away.